1 octobre 2009
4
01
/10
/octobre
/2009
18:02
Info: Petz - Pony Club (Europe)
Release number: #4234
Languages: Multi5
File name: b-petzponyclub.rar
Archive size: 512Mbit


Published by MENAS
-
dans
ENFANTS
1 octobre 2009
4
01
/10
/octobre
/2009
17:59
Info: Secret Story (France)
Release number: #4233
Languages: Français
File name: stc-ss.rar
Archive size: 64Mbit
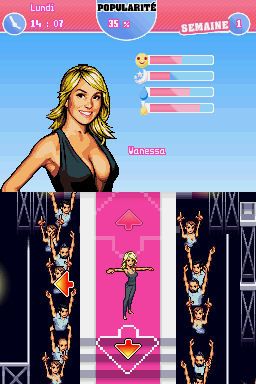

Published by MENAS
-
dans
FUN
1 octobre 2009
4
01
/10
/octobre
/2009
17:57
Info: Puzzler World (Europe)
Release number: #4235
Languages: English
File name: b-puzzlerw.rar
Archive size: 64Mbit

Published by MENAS
-
dans
REFLEXION
1 octobre 2009
4
01
/10
/octobre
/2009
17:53
Info: World Championship Sports Summer (Europe)
Release number: #4232
Languages: English, Français, Deutsch, Italiano, Español
File name: b-wcss.rar
Archive size: 512Mbit

Published by MENAS
-
dans
SPORT-COURSE
1 octobre 2009
4
01
/10
/octobre
/2009
17:50
Release number: #4231
Info: Metropolis Crimes (Europe)
Languages: English, Français, Deutsch, Italiano, Español
File name: b-metroc.rar
Archive size: 512Mbit

Published by MENAS
-
dans
REFLEXION
1 octobre 2009
4
01
/10
/octobre
/2009
17:47
Release number: #4230
Info: BFF TV (Europe)
Languages: English, Français, Deutsch, Italiano, Español
File name: b-bfftv.rar
Archive size: 256Mbit
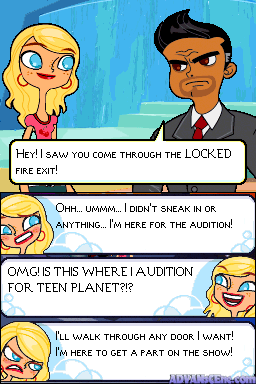

Published by MENAS
-
dans
ENFANTS
30 septembre 2009
3
30
/09
/septembre
/2009
19:39
Le DLDI
Dynamically Linked Device Interface
Temps : 5 minutes
Difficulté : Facile
- Qu'est-ce que le DLDI
- Matériel nécessaire
- Patchage sous Windows
- Patchage sous Linux
- Patchage sous Mac OS
- F.A.Q.
- Liens
 1. Qu'est ce que le DLDI Le DLDI _ou Dynamically Linked Device Interface_ a été créé par Chishm et nous permet de profiter de tous les homebrews compatibles sur une bonne liste de linkers différents.
1. Qu'est ce que le DLDI Le DLDI _ou Dynamically Linked Device Interface_ a été créé par Chishm et nous permet de profiter de tous les homebrews compatibles sur une bonne liste de linkers différents.
Il vous faut savoir que certains linkers slot-1 récents patchent les homebrews avec DLDI automatiquement, renseignez-vous sur le site officiel du constructeur.
Voici une liste (non-exhaustive) des linkers qui possèdent cette fonctionnalité : - SuperCard DS One OS (SP4 et supérieurs)
- R4 Revolution et similaires (M3 DS Simply...)
- N-card et similaires (MK5, DS Linker...)
- CycloDS Evolution
- SuperCard slot-2 series
Pour utiliser un homebrew patché avec DLDI, la méthode est la même que pour un homebrew classique. Il est inutile de patcher un homebrew à chaque utilisation.
 2. Matériel Nécessaire Pour patcher vos homebrews avec DLDI, vous pouvez utiliser divers programmes : DLDI Patcher
2. Matériel Nécessaire Pour patcher vos homebrews avec DLDI, vous pouvez utiliser divers programmes : DLDI Patcher
DLDI rc
DLDI tool
DLDI Patcher est une application alors que DLDI rc est, comme son nom l'indique (right clic), un programme qui permet de patcher vos homebrews en passant par le menu contextuel, d'un simple clic droit. Enfin, pour les warriors, DLDItool s'utilise en invité de commandes, je vous expliquerai donc quelques bases du DOS, nécessaire à l'utilisation de DLDI tool.
L'utilisation de homebrews patchés avec DLDI nécessite un linker compatible DLDI.
Il faudra aussi vous procurez le driver DLDI correspondants à votre linker sur le site officiel du DLDI suivant les programmes que vous utiliserez.
 3. Patchage sous Windows Comme je le disais précédemment, il existe plusieurs façon de patcher vos homebrews avec DLDI.
3. Patchage sous Windows Comme je le disais précédemment, il existe plusieurs façon de patcher vos homebrews avec DLDI.
DLDI Patcher
Pour commencer, téléchargez DLDI Patcher dans un répertoire quelconque puis exécutez-le.
 DLDI Patcher 0.32
DLDI Patcher 0.32 Une fois le programme lancé, sélectionnez le répertoire contenant le(s) driver(s) DLDI dans le champ DLDI files puis sélectionnez le fichier dldi correspondant à votre linker.
Dans le champ binaries, sélectionnez le homebrew à patcher. Cliquez sur le bouton Patch : votre homebrew est maintenant patché avec DLDI (je sais, sur l'ordi on voit pas la différence...  ).
).
DLDI rc
DLDIrc, à mes yeux la plus simple et la plus rapide des alternatives, a aussi comme d'être très simple d'installation. Pour installer DLDIrc, télécharger l'installateur et lancer le programme. Pour le reste rien de bien difficile : english -> I Agree -> Next* -> Install** -> Next -> Choisir les drivers DLDI désirés.
/!\ Une fois l'installation terminé vous ne pourrez plus modifié les drivers utilisables!
*Vous pouvez créer un raccourci dans le menu démarrer ainsi qu'associer une belle icône à tous vos .nds.
**Choisissez le répertoire d'installation si celui par défaut ne vous convient pas.
L'installation terminée, il vous suffira de faire clic droit sur un .nds puis de choisir le nom de son linker précédé de la mention DLDI.  DLDIrc, la simplicité avant tout!
DLDIrc, la simplicité avant tout! DLDI tool
J'annonce, c'est pas simple!
DLDI tool s'utilise en invité de commandes, vous êtes surement déjà tomber dessus... Pour ouvrir un invité de commande aller dans :
Démarrer -> Programmes -> Accessoires -> Invité de commandes.
Ou plus simplement Démarrer -> Exécuter -> cmd -> OK.
i Pour aller dans Exécuter, vous pouvez aussi effectuer  +
+ .
.
Maintenant que vous êtes psychologiquement prêt, vous pouvez télécharger DLDI tool. Je vous conseille d'extraire le contenu de l'archive à la racine de votre disque dur (c'est à dire directement dans C:), dans un souci de simplicité : ça nous évitera de taper des répertoires à foison. Je vous conseille aussi de mettre le .nds à patcher dans le dossier DLDI précédemment extrait.
Je vous conseille d'extraire le contenu de l'archive à la racine de votre disque dur (c'est à dire directement dans C:), dans un souci de simplicité : ça nous évitera de taper des répertoires à foison. Je vous conseille aussi de mettre le .nds à patcher dans le dossier DLDI précédemment extrait.
Lancez ensuite l'invité de commandes et rendez vous dans le dossier que vous venez d'extraire. Pour cela, tapez cd puis l'arborescence du fichier dlditool.exe et appuyer sur Entrer par exemple :

N'oubliez pas de mettre des antislashs et non des slashs.
Pour changer de disque (pour par exemple patcher un homebrew directement sur la carte mémoire) rajoutez /d après cd.
On va maintenant utiliser l'application dlditool.exe et indiquer l'emplacement du driver DLDI ainsi que celui du fichier cible, le homebrew à patcher.

Dans cet exemple j'utilise le driver pour SuperCard SD scsd.dldi qui est situé dans le dossier dldi puis je patch MoonShell.nds.
Astuces : - Lorsque vous devez retaper des lignes que vous aviez déjà écrites précédemment, utilisez les flèche du haut ou de gauche pour ne pas avoir à réécrire vos lignes.
- Vous pouvez aussi enregistrer tout ce que vous tapez dans un fichier .bat (avec le bloc note, de cette façon, en ouvrant le .bat, les instructions seront exécutées automatiquement.
 4. Patchage sous Linux DLDI tool, DLDI GUI et un script pour Nautilus sont les 3 solutions pour patcher vos homebrews avec DLDI avec Linux.
4. Patchage sous Linux DLDI tool, DLDI GUI et un script pour Nautilus sont les 3 solutions pour patcher vos homebrews avec DLDI avec Linux.
DLDI tool
Pour DLDI tool version Linux, ouvrez une Konsole et suivez les mêmes instructions que pour la version Windows.
DLDI Linux GUI
DLDI Linux GUI est, comme son nom l'indique, une version graphique de DLDI tool que l'on pourrait comparer au DLDI Patcher de Windows ; il suffit juste de lancer le programme contenu dans l'archive.

Avec des fenêtres, on respire... Cliquez sur Browse pour choisir le driver DLDI dont vous avez besoin, cliquez sur Add pour sélectionner les homebrews à patcher et cliquer sur Patch pour les patcher.
Nautilus script
Le script pour Nautilus vous permet de patcher les homebrews directement dans le gestionnaire de fichiers Nautilus. Il est nécessaire de posséder Nautilus (évidemment), DLDI tool pour Linux ainsi que Zenity. Pour l'installation, copiez PatchDLDI dans $HOME/.gnome2/nautilus-scripts et placez vos drivers DLDI dans $HOME/data.
Pour patcher vos homebrews, il vous suffira de faire un clic droit sur un homebrew dans Nautilus, de cliquer PatchDLDI qui est situé dans le menu Scripts puis de choisir le bon driver.

Published by MENAS
-
dans
TUTORIAUX
30 septembre 2009
3
30
/09
/septembre
/2009
15:09
Conversion de vidéos
a) Avec DPGenc 1.3 La version 1.3 de DPGenc associé à la version 1.71 de MoonShell offre une qualité de vidéo vraiment supérieur à la version 1.6, si vous n'utilisez pas MoonShell pour lire des vidéo, la mise à jour vers MoonShell 1.71 n'est pas nécessaire.
Exécutez dpgenc.exe qui se trouve dans le dossier dpgtools13 du répertoire où vous avez extrait l'archive de MoonShell. Cliquez dans le menu langage et sélectionner .FRE.

DPGenc 1.3 Rapide description des menus : - Menu fichier : pour Quitter.
- Options, c'est ce menu qui est important, je reviendrais dessus juste après.
- Log : pour voir la différence ente l'original et le DPG (s'affiche durant la conversion).
- Langue : pour changer de langue, déjà fait.
- A propos de DPGenc.
Cliquez maintenant sur Options.

Je vais expliquer! Note : Cliquer d'abord sur Advance Settings en bas de la fenêtre afin de pouvoirs modifier les réglages.
Méthode d'exécution : Lorsqu'il n'est pas possible d'encoder avec DirectShow vous pouvez choisir d'utiliser ffmpeg ou mencoder. Détection auto conseillée.
Dans le cadre Options audio, vous pouvez régler la fréquence, le taux audio, le volume et la méthode d'exécution :
- Format : MP2 ou OGG. Le son sera de moins bonne qualité si vous choisissez OGG mais la vidéo sera allégé.
- Fréquence : Qualité sonore : plus la fréquence est élevée, plus la qualité est bonne. Un seul réglage est disponible : 32000.
- Taux audio : Influe également sur la qualité sonore : plus le taux est élevé, plus la qualité est bonne. 128kbps ou 96kbps suffisent amplement.
- Volume : Je vous conseil de laisser à 100% car on peut augmenter le volume lors de l'écoute de la vidéo.
Dans le cadre Options video, vous pouvez modifiez le format de pixel, la largeur de la vidéo, le format vidéo, le taux vidéo, le nombres d'images par secondes, la luminosité, le flou et vous avez la possibilité d'inverser la vidéo :
- Format de pixel : Si vous vraiment pressé, sélectionnez RGB15, si vous voulez optimiser la qualité sélectionnez RGB21, si vous souhaitez un bon compromis entre les deux choisissez RGB18 et si vous voulez utiliser l'ancienne méthode par défaut, sélectionnez RGB24. RGB18 et RGB24 sont conseillé.
- Largeur de la vidéo : De 64 à 256, plus ce paramètre est bas, plus la vidéo est petite, et plus la vidéo est moche (car étirée). Rester en 256 est très fortement recommandé.
- Format Vidéo : Ratio d'aspect : 4/3 (Classique), 16/9 (écran large), 1:2.35 (cinémascope) ou détection automatique.
- Taux vidéo : Bitrate de la vidéo (de 64 à 256, par défaut 192). Plus c'est élevé, plus la qualité de l'image est bonne, et plus la vidéo est grande. Evitez de mettre un réglage trop élevé sous peine d'avoir une sorte de flou noir lors des mouvements.
- Images par seconde : Mêmes remarques que pour le bitrate. 18fps me semble être un bon réglage pour de l'anime ou une série TV (4/3). Vous pouvez aller plus haut pour un film (16/9), avec 24 ou 25fps (ne pas aller pas plus haut que la vidéo d'origine, ça ne sert à rien). Si vous obtenez une sorte de flou noir tout le temps lorsqu'il y a beaucoup de mouvement sur la vidéo, baissez ce réglage.
- Luminosité : Plus c'est élevé, plus c'est lumineux. A modifier si vous trouvez vos vidéos trop sombres ou trop claires sur la DS.
- Flou : Plus le curseur est à gauche, plus c'est flou. 95% est un bon réglage, et suffit à enlever les traces visible de compression.
- Inverser la vidéo : Retournement vertical.
- Smooth frame blending : Filtre de mélange des textures homogénisé. Activation recommandée.
- Mencoder : Custom command line permet une conversion équilibré entre qualité et vitesse de conversion. Low-quality profile, diminuera la qualité mais il diminuera aussi le poids de la vidéo et augmentera la vitesse de conversion. A l'inverse, High-quality profile augmentera la qualité mais il augmentera aussi le poids de la vidéo et diminuera la vitesse d'encodage.
- Custom edit : Permet de customiser la commande passée à mencoder. Vous ne devriez pas y toucher, sauf si vous voulez rajouter des filtres ou autres (bien que ça ne me semble pas nécessaire). Si ça vous intéresse, lisez la documentation de mencoder.
- Priority : Définis la priorité du processus accordée au processeur de IDLE _très faible_ à REAL TIME _en temps réel_. Si vous êtes préssé et que vous n'avez pas d'autres tâches en cours, vous pouvez monter ABOVE Normal voir HIGH.
Pour valider les changements, cliquez sur Encoder. Revenu à la fenêtre principal de DPGenc, vous pouvez changer le répertoire de destination des fichiers convertis en cliquant sur Changer. Enfin, déplacer les vidéos à convertir dans le cadre blanc, les vidéos se convertiront toute seules.
 b) BatchDPG BatchDPG est une excellente alternative à dpgenc. Par rapport à DPGenc, il convertis avec une meilleure qualité vidéo et on a la possibilité d'ajouter des sous-titres externes à la vidéo.
b) BatchDPG BatchDPG est une excellente alternative à dpgenc. Par rapport à DPGenc, il convertis avec une meilleure qualité vidéo et on a la possibilité d'ajouter des sous-titres externes à la vidéo. 
BatchDPG 1.0 Pour des conversions rapides, suivre ces instructions :
Les réglages par défaut semblent être tout à fait bons, et le calcul du framerate optimal se fait automatiquement avec le paramètre auto. Vous ne devriez pas avoir à modifier les paramètres. - Choisissez votre vidéo (Media File) et le fichier de sous-titres si vous en avez un.
- Choisissez le dossier temporaire et de destination (respectivement Temp dir et Output dir).
- Cliquez en bas sur Add
- Repetez les etapes 1 et 3 pour chacune des vidéos que vous souhaitez convertir.
- Cliquez sur Run pour lancer la conversion.
Si vous avez 2 minutes, je vous conseil de paramétrer très rapidement Batch DPG pour un résultat optimal :
La partie Input permet de définir les fichiers sources :
- Media file : Chemin de la vidéo à convertir.
- Subtitle file : Pour inclure des sous-titres au format srt, ssa ou ass.
La partie Output défini les paramètres de fichiers convertis :
- Temp dir : Dossier temporaire (il est recommandé de créer un dossier temp dans le répertoire de BatchDPG).
- Output dir : Répertoire des vidéo convertis.
La partie Video permet de régler les paramètres de conversion vidéo :
- FPS : Framerate (nombre d'images par seconde), plus c'est élevé, plus la qualité de l'image est bonne, et plus la vidéo est grande. Evitez de mettre un réglage trop élevé sous peine d'avoir une sorte de flou noir lors des mouvements. Ne pas entrez de nombre décimaux. Je vous conseil de laisser ce réglage sur auto.
- Profile : La qualité générale de la vidéo.
- Width : La largeur de la vidéo en pixels, laissez ce réglage sur 256 sauf si votre vidéo est moins large.
- Height : La longeur de la vidéo en pixels, configurer ce réglage sur 192 sauf si votre vidéo est plus courte.
- Bitrate : Taux de la vidéo (de 64 à 256, par défaut 192). Plus c'est élevé, plus la qualité de l'image est bonne, et plus la vidéo est grande. Evitez de mettre un réglage trop élevé sous peine d'avoir une sorte de flou noir lors des mouvements.
- Max bitrate : Si une scène demande plus de bitrate que le réglage indiquée précédemment, elle ne pourra pas excéder le bitrate max. Je recommande de régler le bitrate max à 1,5 à 2 fois le bitrate.
La partie Audio permet de régler les paramètres de conversion audio :
- Bitrate : Influe sur la qualité sonore, plus le bitrate est élevé, plus la qualité est bonne. 128 ou 96 suffisent amplement.
- Simplerate : Fréquence sonore, influe directement sur la qualité du son. 48000khz est bien mieux que 32000khz, la DS supporte jusqu'à 48000khz en mono. 48000khz est recommandé si le son est mono.
- Mono : Convertir la bande son au format mono permet de réduire la taille de la vidéo car ça vous permet de diminuer la fréquence sonore sans trop réduire la qualité du son.
- Normalize : Normaliser permet l'augmentation du son au plus haut possible sans pertes de qualité. L'activation de cette option est recommandée.
La partie Other permet d'ajuster quelques réglages généraux :
- After encoding : Après l'encodage, vous pouvez choisir de fermer Batch DPG ou d'éteindre l'ordinateur.
- Process priority : Désigne la priorité accordé à la conversion de vidéo avec Batch DPG par le processeur, de 0.faible à 5.Prioritaire.
Une fois les réglage définies, cliquez sur Add pour jouter la vidéo en attente de conversion, vous pouvez changer tous les réglages entre chaque vidéo à convertir. Le bouton Delete vous permet de supprimer une vidéo de la liste d'attente et le bouton Clear supprime toute la liste d'attente.
Une fois toutes les vidéos prêtes, cliquez sur Run pour lancer les conversions.
En cas de problèmes de conversion, remettez les réglages par défaut (voir capture d'écran). Si ça n'y fait rien, remplacez les réglages de moonshl.ini par les valeurs suivantes :
Code:
Dithering=0
GOPSkip=0
AdaptiveDelayControl=0
Si les problèmes subsistes, vérifiez si vous possédez bien tous les codecs nécessaires.
Et puis si vous êtes vraiment désespéré(e ) n'hésitez à parler de votre problème sur ce sujet, il est fait pour ça!
 c) DPG play DPG play permet de visualiser des vidéos au format DPG sur le PC.
c) DPG play DPG play permet de visualiser des vidéos au format DPG sur le PC.
Extraire l'archive DPG Play 3.0 dans un dossier quelconque et exécuter dpgplay.exe. 
DPGPlay 3.0 Choisir un dossier temp que vous aurez créé au préalable et entrez son adresse dans le champ Temp dir. Déplacer une vidéo dans le champ Input DPG ou choisissez-la manuellement. Enfin, pour lire la vidéo, cliquez sur Play. 
Published by MENAS
-
dans
TUTORIAUX
30 septembre 2009
3
30
/09
/septembre
/2009
14:19

Skin WinDowS XP Temps : 5 à 20 minutes
Difficulté : Facile - Avant propos
- Qu'est-ce que MoonShell?
- Matériel nécessaire
- Connaissances requises
- Installation
- Packs prêts à l'emploi
- Utilisation de MoonShell

1. Avant Propos
Ce tuto va vous apprendre à installer, utiliser et personnaliser le MoonShell qui vous ressemble. Une installation rapide vous prendra entre 2 et 3 minutes, je vous conseille vivement de jeter un oeil sur au chapitre 7. Utilisation. Une installation complète (paramétrage + customization) vous durera près de 20 minutes, bien sûr, ces opérations sont très vivement conseillé : une fois bien configuré on découvre un tout nouveau programme aux multiples possibilités. Pour cela, je vous accompagne tout au long du chapitre 5. Installation. 
2. Qu'est-ce que MoonShell?
MoonShell est un homebrew très célèbre de MoonLight, il s'agit du homebrew le plus poussé et le plus réussi. MoonShell est une plateforme multimédia permettant de lire musiques, vidéos, photos et textes. On peut aussi lancer des homebrews, l'intérêt réside dans le fait que MoonShell scan à chaque démarrage le programme pour vérifier s'il ne contient pas de virus.
Il reconnaît les formats suivants :
Audio : mp1, mp2, mp3, ogg, aac, wav, mid, gsm, rcp, r36, ikm.
Vidéo : dpg, dpg2.
Photo : jpg, jpeg, gif, bmp, psd, png (non progressif).
Texte : txt, ini.
Applications : nds. 
3. Connaissances requises
Ce tuto a été écrit pour que tous le monde puisse s'y retrouver, vous devez juste savoir lancer un programme à partir de votre linker. Pour le reste, une paire de yeux (un seul œil éventuellement pour les plus amoché) et quelques doigts vous seront nécessaire, histoire de pouvoir tenir un stylet.  4. Matériel nécessaire L'utilisation de MoonShell nécessite le même matériel que tous programmes DS à savoir :
4. Matériel nécessaire L'utilisation de MoonShell nécessite le même matériel que tous programmes DS à savoir : - Nintendo DS
- linker compatible
- Flashme , passme ou wifime.
- Support de stockage (carte SD ou Compact Flash suivant les linkers) si le linker n'a pas de mémoire intégré.

5. Installation 15 min 
Pour les gros fainéants qu'ils veulent juste avoir MoonShell sans se casser la tête et avec une jolie skin, téléchargez juste DPGenc (ou Batch DPG) et le pack correspondant à votre linker.
Rendez-vous partie 6. Packs prêts à l'emploi.
Avant toute chose, sachez que la version 1.3 de DPGenc associé à la version 1.71 de MoonShell offre une qualité de vidéo vraiment supérieur à la version 1.6, si vous n'utilisez pas MoonShell pour lire des vidéo et que vous utilisez déjà MoonShell 1.6, la mise à jour vers MoonShell 1.71 n'est pas nécessaire.
a) Téléchargements
MoonShell (obligatoire) :
MoonShell , la dernière version à ce jour, elle est dites stable par ses auteurs et est compatible avec tous les linkers.
Applications vidéo :
DPG tools 1.3 vous permet de convertir vos vidéos au format dpg, il est fourni dans le fichier zip de MoonShell.
BatchDPG, est une bonne alternative a DPG tools (nécessite AviSynth, si ça ne marche pas, téléchargez .NET FrameWork 3).
DPG Play 3.0 vous permet de visualiser vos vidéos en dpg sur l'ordinateur.
Autres :
MoonShell reset for SC.nds permet aux utilisateurs de SuperCard de revenir au menu de la SuperCard sans éteindre la console.
Le pack FR contient : - Tous les menus de MoonShell en français
- Le menu paramètre en français
- Le fichier de configuration moonshl.ini en français et anglais
- Le support des accents et de la cédille dans les fichiers texte et les noms de fichiers
Pack FR par Angegg 31, MoonShell intégralement en français!
b) Setup.exe
Extraire le fichier zip contenant les fichiers principales de MoonShell dans un répertoire quelconque, ouvrir Setup.exe puis insérer votre carte (si votre linker fonctionne à mémoire externe).

そしてその後か。
Sélectionnez English (j'essaierai de travailler sur une version française si c'est possible), vous pouvez enregistrer la langue comme celle par défaut en cochant l'option du dessous puis validez.

Sélectionnez votre carte mémoire
Une deuxième boite de dialogue s'ouvre, vous devez sélectionner la carte que vous avez précédemment insérer ou sélectionner le disque C:/ si votre linker ne fonctionne pas à carte.
Dans le premier cadre, vous pouvez choisir la version du fichier de configuration moonshl.ini : simple, complet ou pas de moonshl.ini.
Dans configuration file, vous pouvez ajouter : - moonshl.ini, le fichier de configuration de MoonShell.
- Startup.mp3, le fichier son qui est lu à chaque démarrage de MoonShell
- Shutdown.mp3, le fichier son qui est lu lorsque MoonShell et quitté en fermant le clapet (nécessite que Whenpanelclosed soit sur la valeur 3 dans moonshl.ini)
- plugin/*.msp, tous les plugins
- La skin Bluemoon
- La fonction resume, qui reprend la piste à l'endroit ou la lecture s'était arrêté. (Instable)
- La fonction marque-page, qui permet de marquer les fichiers textes à un endroit en particulier. (Instable)
- Custom resources, les fichier de traductions des menus
Enfin, dans la section ROM image, sélectionnez la version correspondant à votre linker.
Je conseille de cocher toutes les options, si MoonShell a des problèmes, refaire l'installation en décochant les fonctions resume et marque page.
Dans le cadre Clock Plugin Setting vous pouvez ajouter un écran de veille (horloge) à la DS.
Pour ce faire, cocher "The setting is updated and copeid" et choisissez parmi les horloges au choix (vous pouvez cliquer sur Preview pour avoir un aperçu). Laisser le codage des caractères et ne touchez pas à ces réglages. Cliquez sur Setup pour lancer l'installation.
Cette opération peut durer plusieurs minutes suivant le nombre d'options sélectionnée.
Si vous voulez afficher des accents et cédilles dans MoonShell, extrayez le contenu des fichiers de codage dans le dossier moonshl et remplacer si demandé.
c) Patchs français
Pour profiter de MoonShell en français, extraire le pack FR à la racine de votre carte/linker et accepter les remplacements de fichiers.
d) Moonshl.ini :
Le fichier moonshl.ini est le fichier qui permet de changer les paramètres de MoonShell. Il faut juste remplacer la valeur numérique par celle du choix que l'on a fait. En plus, j'ai traduis ce fichier en français!
e) Les skins :
MoonShell est un programme entièrement personnalisable, il est possible de changer de skin. Grâce à la simplicité de création de ceux-ci , beaucoup de skins sont disponibles en téléchargements. De plus des skins sont disponibles dans le dossier moonshell.zip/misc/skins/ leur installation et très simple, ils suffit de copier le fichier skin.ini et tous les fichiers .bmp du dossier de la skin dans le dossier moonshl/skin (créer le dossier skin s'il n'existe pas dans le dossier moonshl). Pour changer de skin lors de l'utilisation de MoonShell, il suffit de lancer le fichier skin.ini se situant dans le dossier de la skin à partir de MoonShell.
J'ai compilé les meilleurs skins dans un dossier, vous n'avez plus qu'à extraire l'archive sur la carte et à lancer les fichiers skin.ini de chaque skin. Vous pouvez avoir un aperçu de chaque skin dans le dossier du même nom.
Pour les flemmards : Le dossier add for boot permet d'utiliser un skin comme skin par défaut : créer un dossier moonshl, copiez le contenu du dossier add for boot et le contenu du dossier de la skin de votre choix dans ce dossier moonshl, il vous suffit de placer le dossier à la racine de la carte.
Vous avez maintenant une version basique de MoonShell avec la skin de votre choix
f) Miniatures :
Comme vous avez pu peut être le remarquer dans le dossier changer d'apparences, il est possible de créer des miniatures pour avoir un aperçu de chaque image.
Avant toutes choses, il faut impérativement que les images dont on faire les miniatures doivent être sur la carte et dans le même dossier. Si vous ajouter ou supprimez des images, il vous faudra refaire la création des miniatures.
Je vous conseille modifier les fichiers CreateThumbnail.ini (qui est créé lors du premier lancement du logiciel utilisé précédemment) et global.ini pour ajuster le nombre de couleurs de l'image et la taille des miniatures.
Dans l'archive de MoonShell, exécutez CreateThumbnail.exe et cliquez sur OK à l'affichage de la boite de dialogue. Sélectionnez n'importe quel image du dossier précédemment créé et cliquez sur ouvrir. Patientez et cliquer sur OK. Le programme aura généré un _THUMBNL.MSL, c'est ce fichier qui contient les informations sur les miniatures, par conséquent, ce fichier doit rester dans le dossier. 
6. Packs prêts à l'emploi 5 min
Voici les packs prêts à l'emploi, ils sont entièrement personnalisables, vous pouvez remplacer la skin, éditer le fichier moonshl.ini (conseillé), ou ajouter d'autres plugins.
Packs flemmards 1.6 : - MoonShell 1.6.
- La skin WinDowS XP dont je suis l'auteur.
- Les plugins de base.
- moonshl.ini en français (à jour avec la version de MoonShell précédemment citée).
- La fonction resume.
- La fonction marque-page.
- Le codage des caractères avec les accents.
Télécharger le pack correspondant à votre linker
et extraire le fichier zip à la racine de votre carte/linker:

7. Utilisation 5 min
Pour lancer MoonShell, rien de plus simple : allumer votre Nintendo DS (avec Passme, Flashme ou Wifime) avec votre linker et exécutez MoonShell à partir du menu de votre linker.
Note : Aléatoirement, sur certains linkers, MoonShell peut refuser de démarrer et afficher un message d'erreur : Citation:
| Critical error!! CPU HALT for safety. |
Pas de panique ce n'est rien, redémarrez juste MoonShell et tout est oublié (répétez l'opération au besoin).
Sur les séries SuperCard, un écran d'erreur peut apparaître sur l'écran du bas pendant de le démarrage de MoonShell (c'est à dire pendant quelques dixièmes de secondes), ne pas en tenir compte.
Déplacer le curseur avec haut et bas et changer de page avec gauche et droite.
A : Lire le fichier sélectionné.
B : Stop/Retour au dossier parent.
L : Pause.
R : Suivant.
Y/X : Baisser/augmenter le volume.
Select : Avance rapide.
Select + L/R : Baisser/augmenter le niveau de luminosité (uniquement sur DS lite).
Déplacer une fenêtre : Faire glisser la fenêtre par la barre de titre.
Fermer une fenêtre : Appuyer sur le coin supérieur droit de la fenêtre.
Passer le lecteur vidéo d'un écran à l'autre : toucher l'écran tactile lors de la lecture d'une vidéo.
Se déplacer dans la lecture : Cliquer sur la barre de progression.
Changer de mode de lecture : Cliquer sur MusicNext de la fenêtre de lecture.
Navigateur tactile : dans mooshl.ini, lorsque vous configurez le navigateur sur l'écran du bas, vous pouvez ouvrir vos fichiers avec le stylet.
Retourner au menu du linker : lancer MoonShell reset for SC depuis n'importe quel emplacement (SuperCard seulement). Pour ouvrir le menu systeme, cliquez sur le bouton situé dans le coin supérieur gauche de l'écran tactile. Menu Systeme : Utiliser le codage actuel Ouvrir avec UTF-8 Ouvrir avec UTF-16LE Ouvrir avec UTF-16BE Ouvrir avec le codage binaire Activer/Desactiver protection L/R Parametrer Ajuster la luminosite Reset.mse
Menu Parametrer :
La menu Parametrer configure le fichier moonshl.ini à partir de MoonShell. Sa configuration s'effectue au stylet, la navigation est organiser par onglet et des informations sont données sur l'écran du haut. Lorsque vous avez terminé cliquer sur la croix, une boîte de dialogue apparaît, vous pouvez choisir d'enregistrer ou pas les réglages précédemment effectué et cliquer sur OK ou Cancel pour revenir aux réglages.
Fonction resume :
Lorsque vous éteignez votre DS, MoonShell retiens le dernier dossier ouvert et, s'il y a eu, le dernier fichier ouvert. De ce fait, MoonShell démarre dans le dernier dossier ouvert et réouvre le dernier fichier au moment où vous l'avez laissé : même moment pour les pistes audio et vidéo (sur certains linker, la reprise sur les vidéos n'est pas active), même ligne pour les textes!
Fonction marque-page (bookmark):
La fonction marque-page permet d'enregistrer le ligne actuelle où vous lisez (dans un fichier texte), ainsi, vous pourrez facilement revenir à l'endroit où vous en étiez. Vous pouvez sauvegarder 4 emplacements, utilisez les boutons L et R pour sauvegarder ou charger la ligne actuelle ou la ligne contenu dans le marque-page.
Changer de skin:
Lancer le fichier skin.ini situé dans le dossier de la skin. 
Published by MENAS
-
dans
TUTORIAUX
30 septembre 2009
3
30
/09
/septembre
/2009
14:02

Alors voilà : vous êtes nouveau, vous n'êtes au courant de rien, vous confondez tout et vous avez en tête de pouvoir jouer aux homebrew et jeux commerciaux sur votre DS.
Je confonds tout ... c'est grave ? 
I/ Commencons déjà par rappeler du vocabulaire, pour éviter de tout mélanger :
> Linker GBA: On appelle Linker GBA un appareil qui permet de transferer des programmes GBA à partir d'un PC vers la GBA. Ils se présentent sous la forme d'une cartouche de Gameboy Advance. Ce qui est intéréssant pour la DS, c'est que des hacks permettent de lancer des programmes DS à partir des ces linker.
Ces linker sont de deux types :
- Linker standard de type ROM : Ce sont des linker GBA par excellence, ils sont théoriquement compatibles à 100% avec toutes les ROM GBA mais ont souvent une mauvais combatibilité DS (à l'exception du G6). Ils sont souvent également plus cher. Exemples: Ez2, Ez3, Ezfa, G6 ...
- Linker à carte flash : Ce sont des adaptateurs dans lesquels vous inserez une carte flash de type SD ou CF. Leur compatibilité GBA est souvent aléatoire mais ce sont les plus compatibles DS. Exemple: Supercard SD/CF, M3
II/ Connaître sa version de DS
> "Ancienne DS" : DS achetée avant Octobre 2005.
> "Nouvelle DS" : DS achetée après Octobre 2005, ou alors achetée dans le pack Nintendogs.
Il existe un moyen de connaitre quelle est la version de sa DS. Pour celà, inserez une cartouche de jeu dans votre DS, rendez vous dans Pictochat, puis retirez la carte DS. Les deux écrans vont prendre une couleur unie. Selon cette couleur, vous pouvez déterminer la version de votre DS :
Version 1: La DS bloque sans que les écrans changent de couleur
Version 2: Bleu/Gris
Version 3: Vert foncé
Version 4: Jaune
Version 5: Magenta
Version 6: Bleu
DSLite: Violet
Les DS de Version 1,2 et 3 sont les "Anciennes", les autres étant des "Nouvelles".
III/ Continuons avec encore du vocabulaire, sujet : hack
> Passme : Le Passme est un des hack qui permet de lancer des programmes DS depuis le port GBA. Il se présente sous la forme d'un circuit qui se glisse dans le port DS. Pour fonctionner, un jeu original de DS doit être inséré dans le Passme. Attention, le Passme n'est compatible qu'avec les anciennes DS. Il est fabriqué par Natrium42 et vous pouvez l'acheter sur son site.
> Superpass et autres : Clones du Passme, parfaitement indentiques.
Attention: il parraitrait que le Superpass n'est pas compatible G6 !
Note: Le Superpass2 est sorti, il marche comme un Passme2 et est fourni avec un cable de mise à jour, c'est donc un produit assez conseillé.
> Passme2 : Il s'agit d'une version modifiée du Passme : c'est pour l'instant le seul hack compatible avec les "nouvelles DS". Il est également fabriqué par Natrium42.
Note: En fait, il ne s'agit que du Passme normal, mais reprogrammé. Cette opération peut être faîte soi-même : plus de détails sur le site de Natrium.
> WMB : Le WMB (pour "Wireless MultiBoot") est une méthode qui consiste à tirer parti du "Téléchargement DS". Grâce à une carte Wifi sur la PC, on peut envoyer de petits programmes sur la DS, tels des homebrews ou des démos de jeu. Le seul driver WMB actuellemnt disponible est celui de Firefly : il fonctionne sous Windows avec une carte à chipset rt2560 PCI ou PCMIA (voir liste des cartes compatibles ici: http://ralink.rapla.net/).
Note: Sur une DS normale, il est impossible d'envoyer des programmes non-signés par Nintendo (c'est à dire les homebrews). Les seuls programmes que vous pourrez envoyer sont les démos de Nintendo et le hack du Wifime (extrait de Super Mario 64 DS).
> Wifime : Le Wifime est un hack permettant de lancer des programmes DS depuis le port GBA. Il s'agit d'un programme à envoyer grâce au WMB. Une fois télécharger, il démarrera en mode DS le contenu de la cartouche GBA.
> Flashme : Ce hack de la DS est un peu spécial : il modifie le firmware (programme interne) de la DS afin de detecter et de lancer des programmes DS depuis le port GBA. Afin d'installer le firmware modifié "Flashme" sur votre DS, vous devez utiliser l'un des deux autres hack (Passme ou Wifime). Le programme d'installation est téléchargeable à cette adresse : http://ds.gcdev.com/dsfirmware/
Note: Le Flashme permet également de télécharger des programmes non-signés depuis le WMB.
Attention: Le Flashme annule théoriquement la garantie de votre console.
Que dois-je chosir ? 
Normalement, avec ca tout devrait être plus clair. Maintenant, voici les différentes combinaisons que vous pouvez choisir pour votre DS:
=> Dans tout les cas vous devrez acheter un linker.
=> Vous avez une "ancienne DS"
a) Linker + WMB + Wifime + Flashme: Vous devrez acheter une carte Wifi compatible (voir WMB ). Gravez le programme d'installation du Flashme sur votre linker, inserez-le dans la DS et envoyez le programme "wifime.zip" grâce à WMB. Téléchargez-le sur votre DS et suivez la procédure de flashage.
b) Linker + Passme: Pas de problèmes, grâce à votre Passme, vous pouvez lancer le programme que vous aurez gravé sur votre linker. Vous pourrez églament flasher votre DS si le Passme vous ennuie.
=> Vous avez une "nouvelle DS"
Seule solution : un linker + un Passme2. La procédure est un peu compliquée et je ne la connais pas vraiment !
Procédure pour flasher la DS 
Voilà, passons maintenant à la procédure de flashage si vous désirez flasher votre DS.
1°) Téléchargez le programme d'installation (http://ds.gcdev.com/dsfirmware/)
2°) Mettez-le sur votre linker.
3°) Démarrez le programme grâce au Passme/Wifime.
4°) Démontez le cache batterie derrière votre DS.
5°) Enlevez le petit autocollant rose.
6°) Faîtes X B X B. A partir de ce moment, n'éteignez votre DS sous aucun prétexte.
7°) Insérez un tournevis propre ou un autre objet conducteur dans le trou qui était caché par l'autocollant. Si la liaison se fait, le pourcentage commencera à augmenter.
8°) Une fois que c'est fini (que c'est bien marqué "Done"), remettez l'autocollant (si vous vous débrouillez bien vous n'avez meme pas perdu la garantie !) et refermez le cache batterie.
9°) Eteignez la DS, c'est bon : elle est flashée !
Finalement ... 
Voilà, j'éspère que ce tuto aura permi de clarifier un peu la situation et qu'il évitera à certains de répéter tout le temps la même chose!

Published by MENAS
-
dans
TUTORIAUX




 ).
).
 +
+ .
.  Je vous conseille d'extraire le contenu de l'archive à la racine de votre disque dur (c'est à dire directement dans C:), dans un souci de simplicité : ça nous évitera de taper des répertoires à foison. Je vous conseille aussi de mettre le .nds à patcher dans le dossier DLDI précédemment extrait.
Je vous conseille d'extraire le contenu de l'archive à la racine de votre disque dur (c'est à dire directement dans C:), dans un souci de simplicité : ça nous évitera de taper des répertoires à foison. Je vous conseille aussi de mettre le .nds à patcher dans le dossier DLDI précédemment extrait.



























